Algunos de estos trucos en WhatsApp pueden ayudarte a ahorrar valiosos datos móviles y conversaciones que pueden ser de prueba en un reclamo

WhatsApp es la aplicación de mensajería instantánea más popular del mundo, recibe un flujo constante de actualizaciones, ofrece una larga lista de funciones y es compatible con una amplia gama de dispositivos.
No es de extrañar por qué tiene más de mil millones de usuarios, aunque los cambios de privacidad del año 2021 han llevado a muchas personas a buscar alternativas.
Sin embargo, aquí hay algunos trucos esenciales de WhatsApp que debés usar para aprovechar al máximo la plataforma.
Cómo crear texto en negrita, cursiva o tachado en WhatsApp
Ha existido durante años, pero te sorprendería cuántas personas no conocen este ingenioso truco de WhatsApp.
Simplemente colocá un asterisco ( * ) al principio y al final de la palabra u oración deseada, y podés ponerlo en negrita.
Entonces, si deseás poner en negrita la palabra “galleta”, deberá escribir *galleta*.
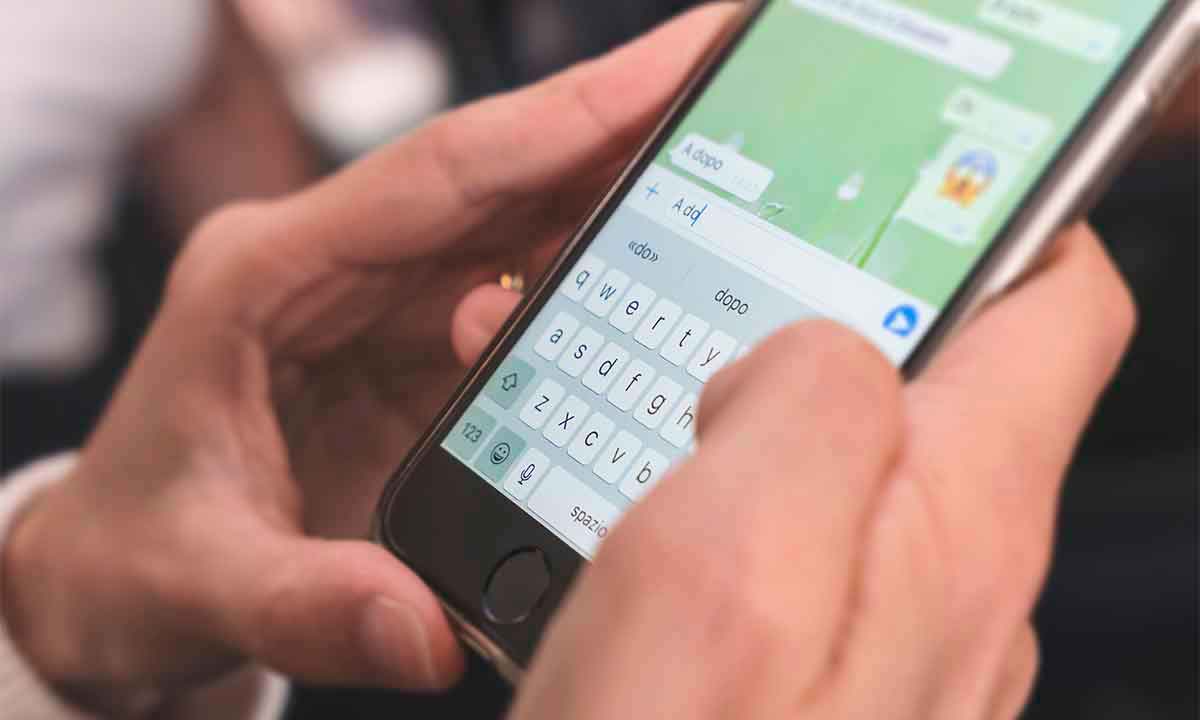
Lo mismo ocurre con las cursivas, solo que con un guión bajo ( _ ) a cada lado del texto deseado.
Para tachar el texto, deberás agregar una tilde ( ~ ) al principio y al final del pasaje deseado. También hay una opción para crear texto monoespaciado agregando tres acentos graves ( ` ) a cada lado del texto.
¿Querés una manera más fácil de hacer todo esto? Luego resaltá la palabra o el pasaje en cuestión, tocá más y elegí entre negrita, cursiva, tachado o monoespaciado.
Citá un mensaje en tu respuesta en WhatsApp
Ya sea que tu ritmo de mensajes de texto sea demasiado rápido o que un grupo de chat vea constantemente nuevos mensajes, citar es una de las mejores formas de administrar el contexto.
Para citar a alguien, mantené presionado un mensaje y tocá el icono de flecha junto al icono de estrella para adjuntarlo al campo de texto para citar.
Alternativamente, podés deslizar el dedo hacia la derecha en el mensaje deseado y aparecerá en la parte superior del campo de texto, listo para que lo cités.
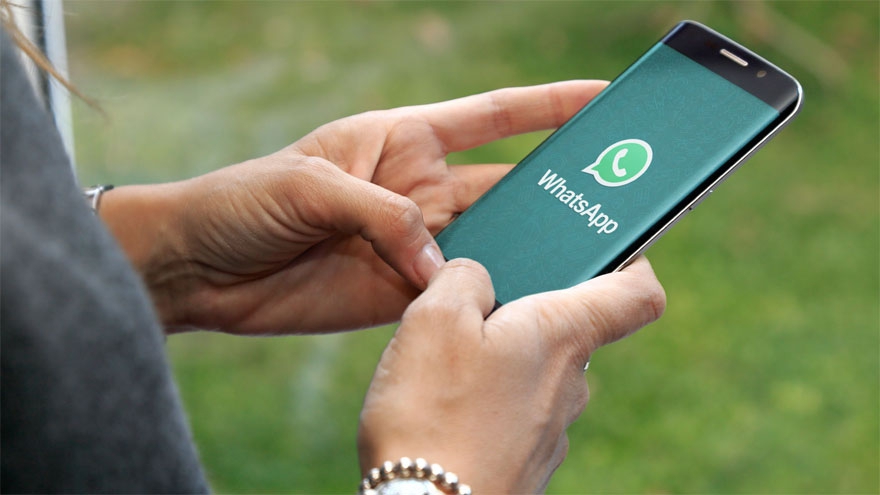
Detener la descarga automática a través de datos móviles
Uno de los trucos de WhatsApp puede ayudarte a ahorrar valiosos datos móviles. Hay algunas formas de guardar datos en WhatsApp sin dejar de recibir notificaciones y mensajes.
Primero, deshabilitá la capacidad de la aplicación para descargar medios en datos móviles.
Esto se hace a través de Configuración > Almacenamiento y datos, luego desplazándote hasta el campo Descarga automática de medios.
Desde esta sección, podés elegir lo que se descarga cuando tenés datos móviles, Wi-Fi o roaming.
Por ejemplo, podés configurarlo para que solo se envíen archivos de audio y notas de voz a través de datos móviles.
Los videos, en particular, son grandes consumidores de datos, por lo que recomendamos dejar esto sin marcar para datos móviles a menos que tengas un límite considerable.

Llamadas de voz de datos de WhatsApp
Las llamadas de WhatsApp son una función útil en la plataforma y no consumen muchos datos móviles.
Aun así, si necesitás guardar datos móviles, podés visitar Configuración> Almacenamiento y datos, y luego habilitar la opción Usar menos datos para llamadas.
Obtené un desglose del uso de datos de WhatsApp
Todos los teléfonos Android de los últimos seis años vienen con un rastreador de uso de datos, lo que te permite obtener un desglose del uso de datos aplicación por aplicación.
Pero WhatsApp también tiene un rastreador integrado, que te brinda una vista categoría por categoría del uso de datos.
Para acceder al registro de uso de datos de WhatsApp, deberás visitar Configuración > Almacenamiento y datos > Uso de red. Aquí encontrarás el uso de datos relacionado con Google Drive, roaming, llamadas de WhatsApp, actualizaciones de estado, mensajes, medios y uso general.
El mayor inconveniente es que no parece haber una distinción de Wi-Fi versus celular: todo se agrupa en la misma categoría.

Ver un desglose del almacenamiento por contacto en WhatsApp
La función de gestión de almacenamiento ( Configuración > Almacenamiento y datos > Gestión de almacenamiento) puede mostrar algunas estadísticas impresionantes.
Esta función te permite ver una clasificación del almacenamiento utilizado por contacto o grupo. Esto se clasifica según qué contacto o grupo utiliza la mayor cantidad de almacenamiento en su teléfono.
WhatsApp: eliminar archivos por contacto o grupo
Podés hacer más que mirar los contactos que acaparan todo el almacenamiento. Podés optar por borrar estos archivos de tu teléfono si lo deseás. Todo lo que necesitás hacer es visitar la sección administrar almacenamiento una vez más ( Configuración> Almacenamiento y datos> Administrar almacenamiento).
Luego, debés tocar el chat deseado, elegir seleccionar todo y presionar el icono de la papelera en la parte superior derecha para borrar todos los archivos en ese chat.
Alternativamente, si solo deseás eliminar algunos archivos, podés tocar y mantener presionado cada archivo en el chat para seleccionarlo y luego tocar el icono de la papelera en la parte superior derecha para eliminar el archivo o los archivos seleccionados.
No es tan útil como la forma antigua de hacer las cosas, que te permitía borrar archivos por categoría (video o fotos). Pero sigue siendo una característica útil si el almacenamiento de tu teléfono está obstruido.
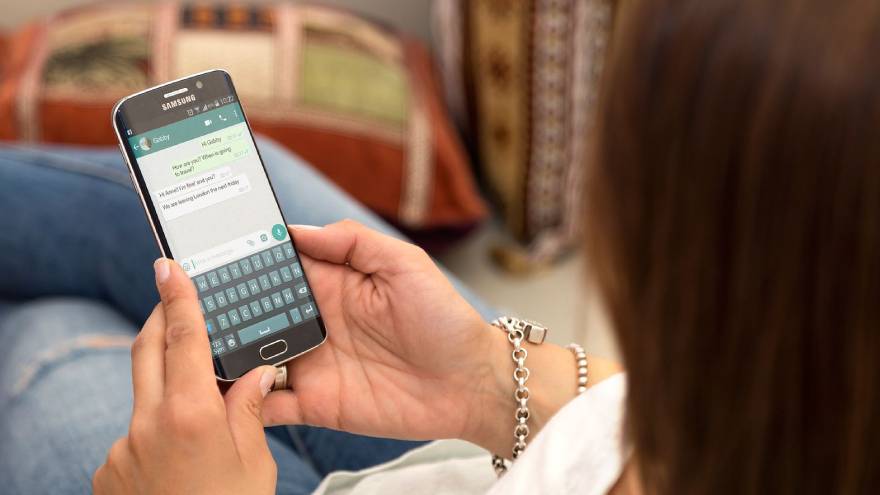
Solicitá la información de tu cuenta en WhatsApp
Al igual que Facebook y Twitter, WhatsApp te permite solicitar un archivo en formato ZIP con la información y la configuración de tu cuenta.
Sin embargo, esto no incluye tus mensajes, solo recopila su foto de perfil y si aceptaste la política de datos de Facebook, nombres de grupos y similares.
Para hacer esto, deberás visitar Configuración > Cuenta > Solicitar información de la cuenta, luego tocá Solicitar informe.
Se tarda varios días en obtener el informe.
Sin embargo, la solicitud se cancelará si eliminás o volvés a registrar tu cuenta, o cambiás tu número o dispositivo.
No podés ver este archivo en WhatsApp, así que intentá usar otro programa en tu teléfono o PC.

Enviá registros de chat en WhatsApp por correo electrónico a vos mismo o a otra persona
WhatsApp ya te permite hacer una copia de seguridad de tu historial de chat en la nube, pero ¿qué sucede si deseás enviar un registro de chat específico a alguien o tal vez necesitás recibos?
Siempre podés enviar por correo electrónico el registro de chat a través de WhatsApp. Para hacer esto, deberás visitar Configuración > Chats > Historial de chats , luego tocá Exportar chat.
Desde aquí, aparecerá tu menú de chat, lo que te permitirá elegir un contacto específico o el historial de chat de un grupo. Una vez que hayas elegido el chat deseado, WhatsApp te preguntará si deseás incluir medios o solo enviar texto y emojis.
Se recomienda elegir la última opción para mantener el tamaño final del archivo bajo control.
Una vez que hayas tomado tu decisión, podrás seleccionar cómo deseás enviar el archivo.
Si selecciónás Correo electrónico, el registro de chat (en formato ligero .txt) se adjuntará automáticamente en un nuevo mensaje borrador.

Activá la verificación en dos pasos en WhatsApp
De forma predeterminada, WhatsApp solicitá tu número y un pin único al cambiar de dispositivo.
Sin embargo, habilitar la verificación en dos pasos significa que los tipos dudosos no pueden acceder a tu cuenta en un teléfono nuevo, incluso si tienen tu tarjeta SIM.
Para habilitar esto, debés visitar Configuración> Cuenta> Verificación en dos pasos. Desde aquí, se te pedirá que generes un PIN de seis dígitos para cada vez que agregues WhatsApp a un nuevo teléfono.
También agregará tu dirección de correo electrónico si olvidás tu PIN.
Un descuido masivo es que no necesita ingresar un PIN al deshabilitar la verificación de dos pasos desde el dispositivo original.
Sin embargo, periódicamente solicita este PIN en general, pero significa que alguien podría deslizar tu teléfono y deshabilitar fácilmente la verificación en dos pasos.

Agregá un contacto de WhatsApp a tu pantalla de inicio
WhatsApp también te permite agregar contactos a tu pantalla de inicio, ideal para otras personas importantes y otras personas a las que se contacta con frecuencia.
Para agregar un chat a la pantalla de inicio de tu teléfono, abrí el contacto o grupo en cuestión, luego tocá el menú de tres puntos en la esquina superior derecha.
Desde aquí, visitá Más > Agregar acceso directo. Luego simplemente tocá Agregar automáticamente o mantené presionado el ícono para colocarlo en tu pantalla de inicio.
Esto también se puede hacer yendo a la pantalla de chats, manteniendo presionado el contacto.
Fuente: Iprofesional


